Today we are guiding you how to enable Always On Display in all Realme smartphones. Although All realme devices run on colorOS/Realme UI and by default the company is not allowed to run Always-On Display in your device, therefore you do not enable it. This tutorial is for phones like Realme X, Realme X2 Pro, X2, Realme XT, Realme X50 Pro and for all Realme devices that come with AMOLED display.
The Screen-Off Clock, also known as Always-on Display, will show clock and date when the screen is off. Here you also get the option to set the time where the user can set the clock according to how long they want to get it.
Why you should enable Always On Screen (Screen-Off Clock)
This is a very total feature which was earlier seen only in Samsung phones, but other companies are also providing this feature, this feature can only be available in smartphones that have AMOLED panels.
Through this feature, you can show a clock and time in your screen even when the screen is off, in this feature your phone’s battery usage is negligible as only the pixels of the screen work where the time And the date is shown and all the pixels remain in rest mode. This is the reason that when this feature is turned on, your phone provides a different look or feel of premium phone.
Also Read : How to enable Dark Mode in Microsoft Edge browser
Here is how to enable always-on display on Realme Mobiles
- Go to Settings
- then click on “Display & Brightness”
- Select “Screen-Off Clock”
- here you need to toggle switch via click on the Off-Screen-Clock to enable this feature.
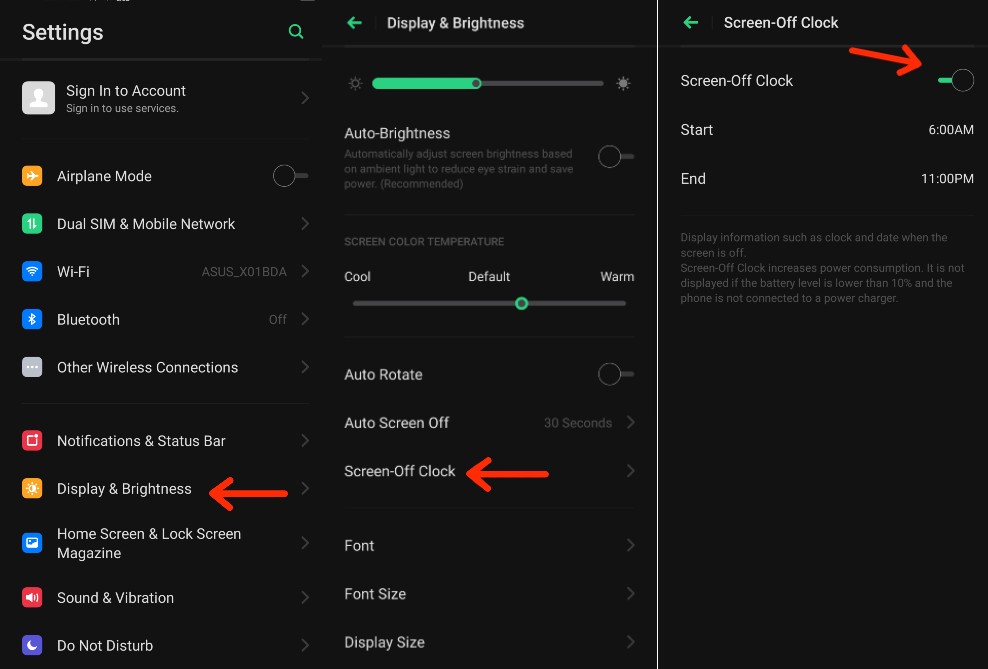
Here you can also customize the start time and end time for the always-on display. You can also choose what all information such as a battery status, date, time, notifications you want to see on the lock screen.
The company recently released its operating system called realme UI, and the company has added many great features to it while its current version is realme UI 1.0 which is based on Android 10. Now this update is available on some phones but in future it Will be available on all realme mobiles.
If you have updated your phone in the realme UI and are thinking of enabling the off-screen clock feature, then here too you have to repeat the same process as given above. But here you will get to see some updates, this time you will be able to choose digital watches and analog watches.
Also see: How To see recently activity and used app in android
How to enable Dark Mode on Realme devices (X, X2, X2 Pro, XT, X50 Pro and other devices)
Realme has rolled out Dark Mode on all its smartphones for all ColorOS 6 based smartphones, while dark mode has already been given in all its latest devices which you need to activate. just follow the steps below to activate it.
- Go to Settings.
- Then click on “realme Lab”
- Now select “Dark Mode” and then toggle on “enable Now”

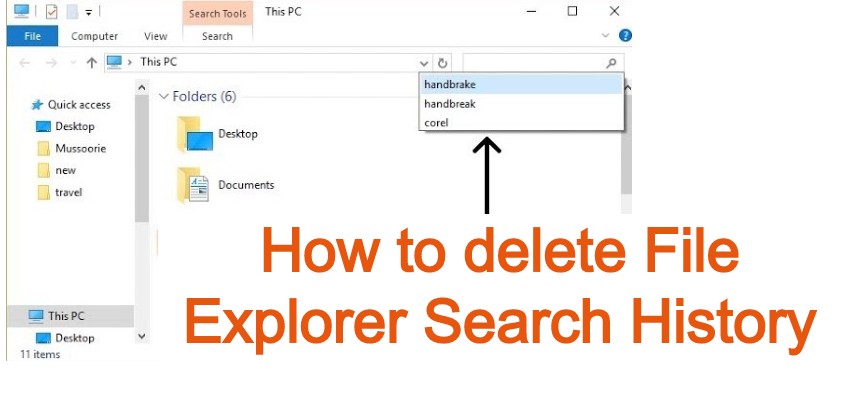
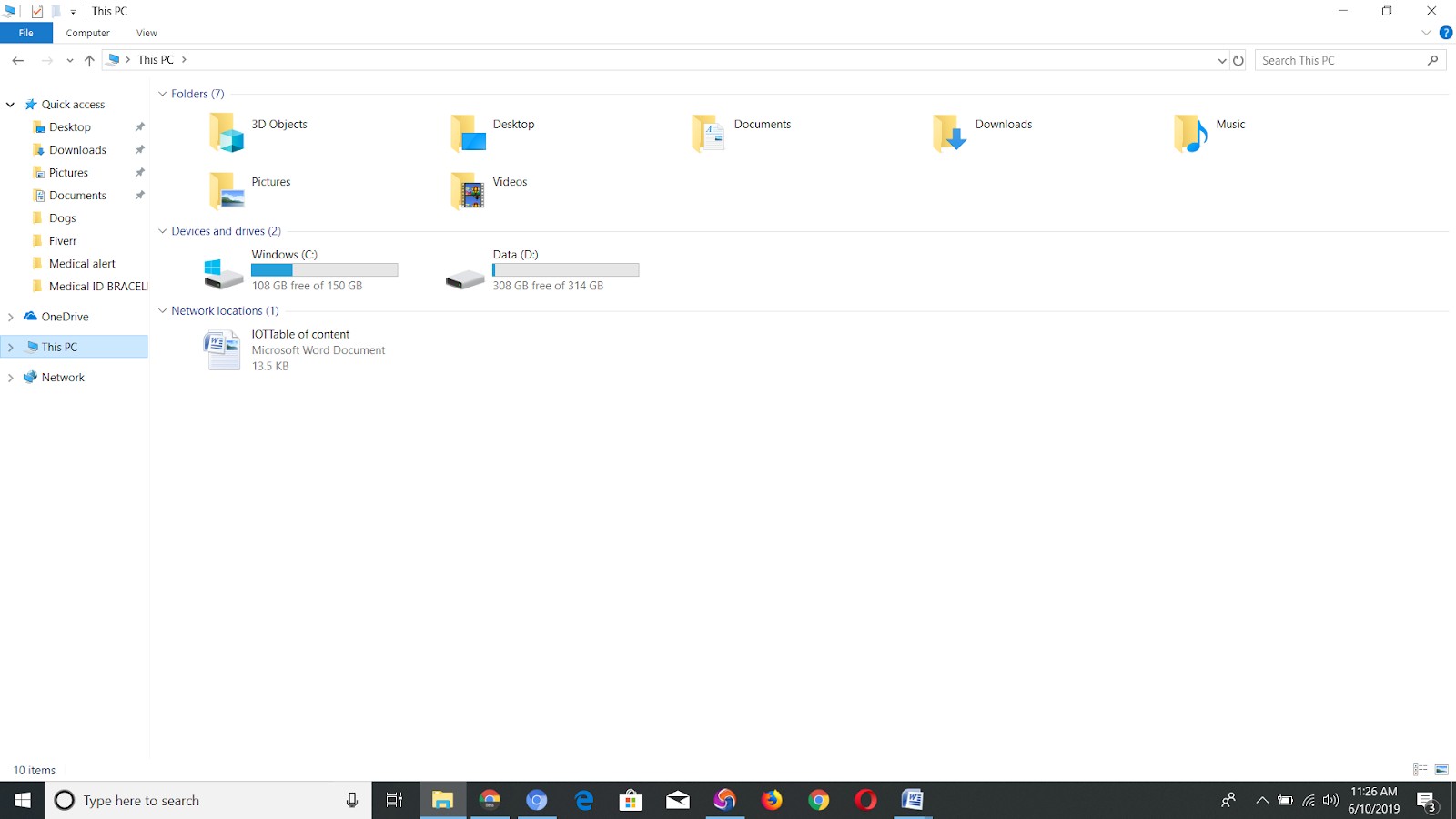
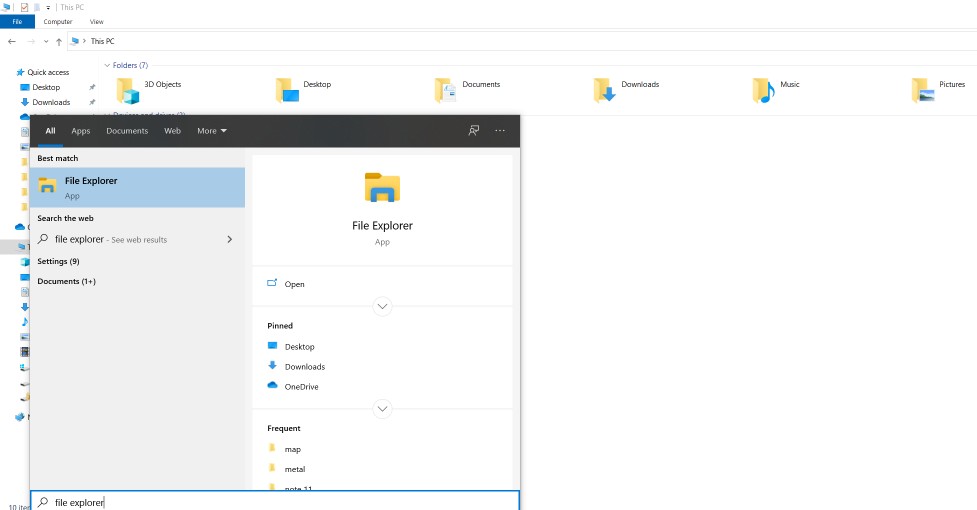
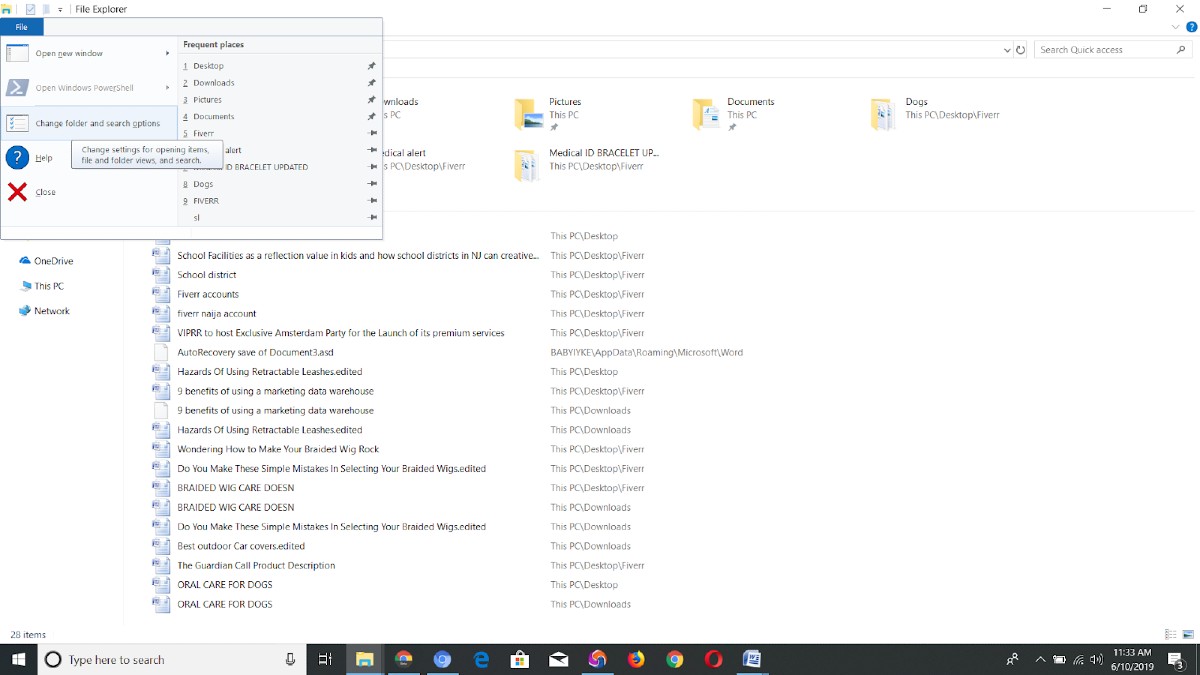
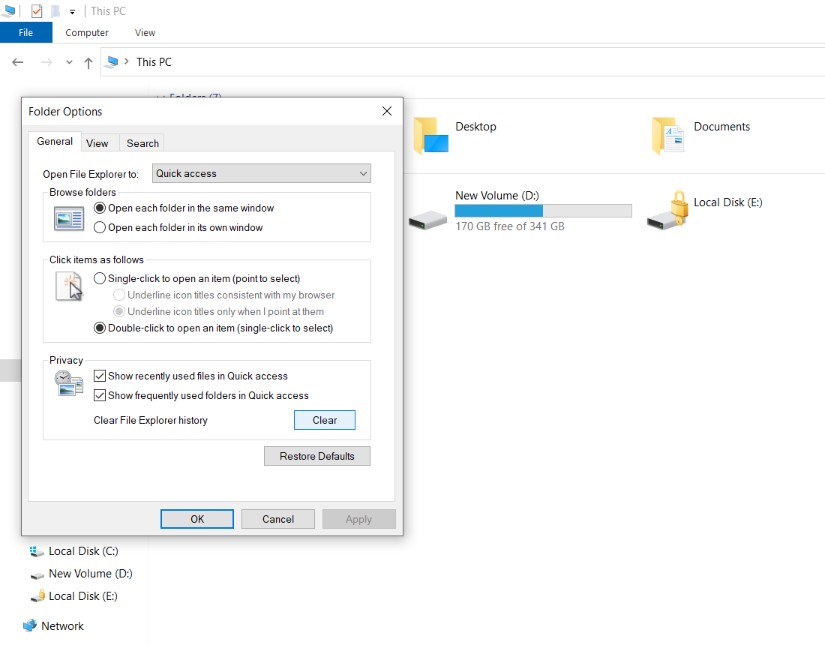
![How to Prevent Phone Screen from Cracking [Tips and Tricks]](https://www.androidleo.com/wp-content/uploads/prevent-phone-screen-cracking.jpg)