(Image Source : pexels.com)
Google Chrome has undoubtedly become the top browser of the digital era. It dominates with a staggering 75% of the search engine market, and it’s apparent that digital marketing strategies revolve around ranking highly on Google Chrome. It is more than a browser, though. It has become a suite of useful tools and applications to make Google Chrome more like a one-stop-shop for productivity and connectivity. Google has increased in value steadily with its users because it is incredibly user-friendly, fresh, and useful.
And just when you thought you know Google Chrome like the back of your hand, take a look at some more tips you should know about your favorite browser:
1. Open Multiple Pages on Startup
Chrome gives you the option to open several pages as it starts up, rather than opening your browser with just one homepage. It makes your browsing experience more convenient if you have instant access to several websites and the services you want to use.
Opening multiple tabs can sometimes be confusing, hence the importance of organising tabs. You can also pin the tabs you frequently use to save space on your tab bar, and for quick access to the tabs, you need the most or just love to visit. To pin a tab, just right-click on any open tab and select “Pin Tab.” Do this by dragging the tab to your desired position.
2. Reopen Recently-Closed Tabs
In case you accidentally close a tab or simply want to access the last tab you accessed, use the shortcut by pressing “Ctrl + Shift + T” on Windows or “Command + Shift + T” on Mac. It can also be accomplished by right-clicking anywhere on a space on Chrome’s title bar, next to the new tab (+) icon. When the menu pops open, click on “Reopen Closed Tab” restore recently closed tabs. You may use this shortcut many times over to reopen closed tabs.
3. Use Keyboard Shortcuts
Google Chrome has a lot of keyboard shortcuts to boost productivity. Here are some of the most popular:
⦁ Ctrl+1-8: Allows you to navigate or move through corresponding tabs in your tab bar.
⦁ Ctrl + 9: Pressing this takes you to the last tab.
⦁ Ctrl + H: Opens a tab with your browsing history.
⦁ Ctrl + J: Opens the “Downloads” window.
⦁ Ctrl + K: Moves cursor to the Omnibox (address bar).
⦁ Ctrl + T: Open a new tab.
⦁ Ctrl + Shift + T: Press when you want to undo any closed tab.
Other shortcuts are as follows:
| Shortcut Keys | Action |
|---|---|
| Alt + Home | Open homepage |
| Alt + Left Arrow | Takes you one page back |
| Alt + Right Arrow | Brings you one page forward |
| F 11 | Display or exit the current website in full-screen mode |
| Esc | Quit page loading |
| Ctrl + (- or +) | Zoom in or out of a page |
| Ctrl + 1-8 | Moves to the corresponding tab in the tab bar |
| Ctrl + 9 | Changes to the last tab |
| Ctrl + 0 | Resets the browser zoom to normal view |
| Ctrl + Enter | Complete an address quickly. |
| Ctrl + Shift + Del | Open the Clear browsing data window to clear private data quickly |
| Ctrl + Shift + B | Toggle bookmarks bar between all shown and hidden |
| Ctrl + A | Select all on a page |
| Ctrl + D | Bookmark an open page |
| Ctrl + F | Find a words or phrases on a page |
| Ctrl + O | Open a file thru the browser |
| Ctrl + Shift + O | Opens Bookmark manager |
| Ctrl + H | Opens “History” browser in a new tab |
| Ctrl + J | Displays “Download” on a tab |
| Ctrl + K / Ctrl + E | Move text cursor to the Omnibox |
| Ctrl + L | Bring cursor to and highlight all in browser address bar |
| Ctrl + N | Open New browser window |
| Ctrl + Shift + N | Opens an incognito window |
| Ctrl + P | Print current page/frame |
| Ctrl + R or F5 | Refresh the current page or frame. |
| Ctrl + S | “Save As” window |
| Ctrl + T | New tab |
| Ctrl + U | View source code of a webpage |
| Ctrl + W | Closes active tab |
| Ctrl + Shift + W | Closes active window |
| Ctrl + Shift + T | Reopen last tab (pressing numerous times restores other closed tabs consecutively) |
| Ctrl + Tab | Moves through active tabs to the right |
| Ctrl + Shift + Tab | Moves through active tabs to the left |
| Ctrl + Left-click | Opens link in new tab and runs it in the background |
| Ctrl + Shift Left-click | Opens link in new tab |
| Ctrl + Page Down | Opens browser tab to the right |
| Ctrl + Page Up | Opens browser tab to the left |
| Spacebar | Goes down one page at a time |
| Shift + Spacebar | Goes up one page at a time |
| Home | Top of page |
| End | Bottom of page |
| Alt + Down Arrow | Display all previous text in a text box |
4. Use Omnibox for boosted search
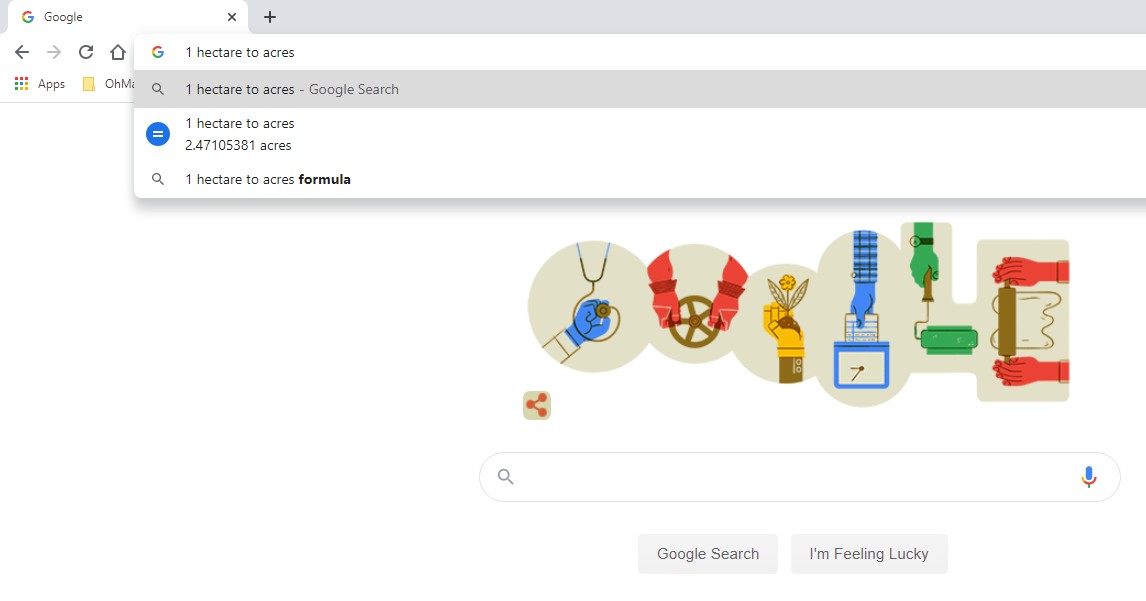
Google Omnibox displays URL and allows you to search and even perform mathematical calculations and conversion on the tab. For example, convert cups to litres, kilometres to miles, and the like on the search bar and get the results even without pressing “Enter.”
5. Display the Home Button
In Chrome, you can easily have a “home” button to refer to easily. Click the “Wrench Icon” at the top-right corner, select ”Preferences,” then tick the check-box for the “show Home button in the toolbar.”
6. Open Link in Another Tab
Open a link in a different tab by right-clicking on it and selecting “New Tab” option. You can also click on the middle button of your mouse to open the link in a new Chrome tab. The third option is to press the “Ctrl + left mouse” key to open it in a new tab.
7. Sync Chrome with your Google account
If you use different computers and devices, you can sync your settings, passwords, and bookmarks so you can access them every time you you’re your Google account in any device. You can even access Google docs, sheets, slides, and the rest of Google’s web apps regardless of what computer or device you use. Log into your Google Account, go into “Settings” under the Google Chrome menu icon and adjust sync settings.
8. Create desktop shortcuts of your favorite websites
Turn sites into desktop apps and make a shortcut by clicking the wrench icon, click “Tools,” and then click on “Create application shortcuts.”
9. Turn Favicons into bookmark icons
Favicons are those little icons on tabs that are unique to each website. Create a favicon of bookmarked sites instead of the whole URL text so you can get quicker access without crowding your browser’s page.
Click the wrench icon, select “Tools,” then tick “Always show bookmarks bar.” Delete the text in the name box, so that only the favicon appears on the list every time you add new sites to your bookmarks.
10. Turn on Secret Mode when necessary
To make your browsing private, enable incognito mode so your download history will not be saved. Enable secret mode by clicking “Ctrl + Shift + N” or go to Settings, click “new incognito Window.” You can also right-click and choose “open link in incognito window.”
11. Bonus: Task Manager
Task manager is quite useful because it shows your CPU’s memory and usage by every tab opened in your Google Chrome browser. You’ll know if any of your open tabs are causing your computer to lag or slow down, and you can locate the problematic site right away.
Right-click the title bar, press “Task Manager” or Press “Shift + Escape” key to open the Task Manager.
Also Read : How to enable Dark Mode in Microsoft Edge for Windows
Conclusion
Google Chrome is a superb option for personal productivity and is also a great collaboration tool that can work alongside collaboration software you may be using in your team. It’s always good to have apps and shortcuts that will help us do our browsing and other activities faster. Hopefully, Google Chrome continues to find ways to make us more productive, more connected, and have more meaningful, optimized experiences online. So, explore what else Google Chrome has up its sleeve, and learn the different Google Chrome hacks that could help you save time and do more.
AUTHOR BIO
JOHN OCAMPOS
John Ocampos is an Opera Singer by profession and a member of the Philippine Tenors. Ever since, Digital Marketing has always been his forte. He is the Founder of SEO-Guru, and the Managing Director of Tech Hacker. John is also the Strategic SEO and Influencer Marketing Manager of Softvire Australia – the leading software eCommerce company in Australia and Softvire New Zealand.
